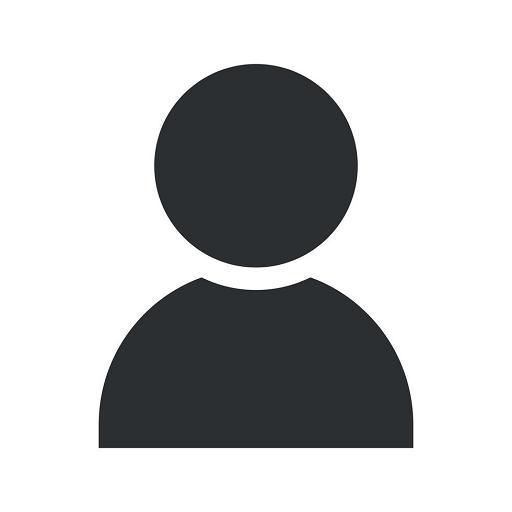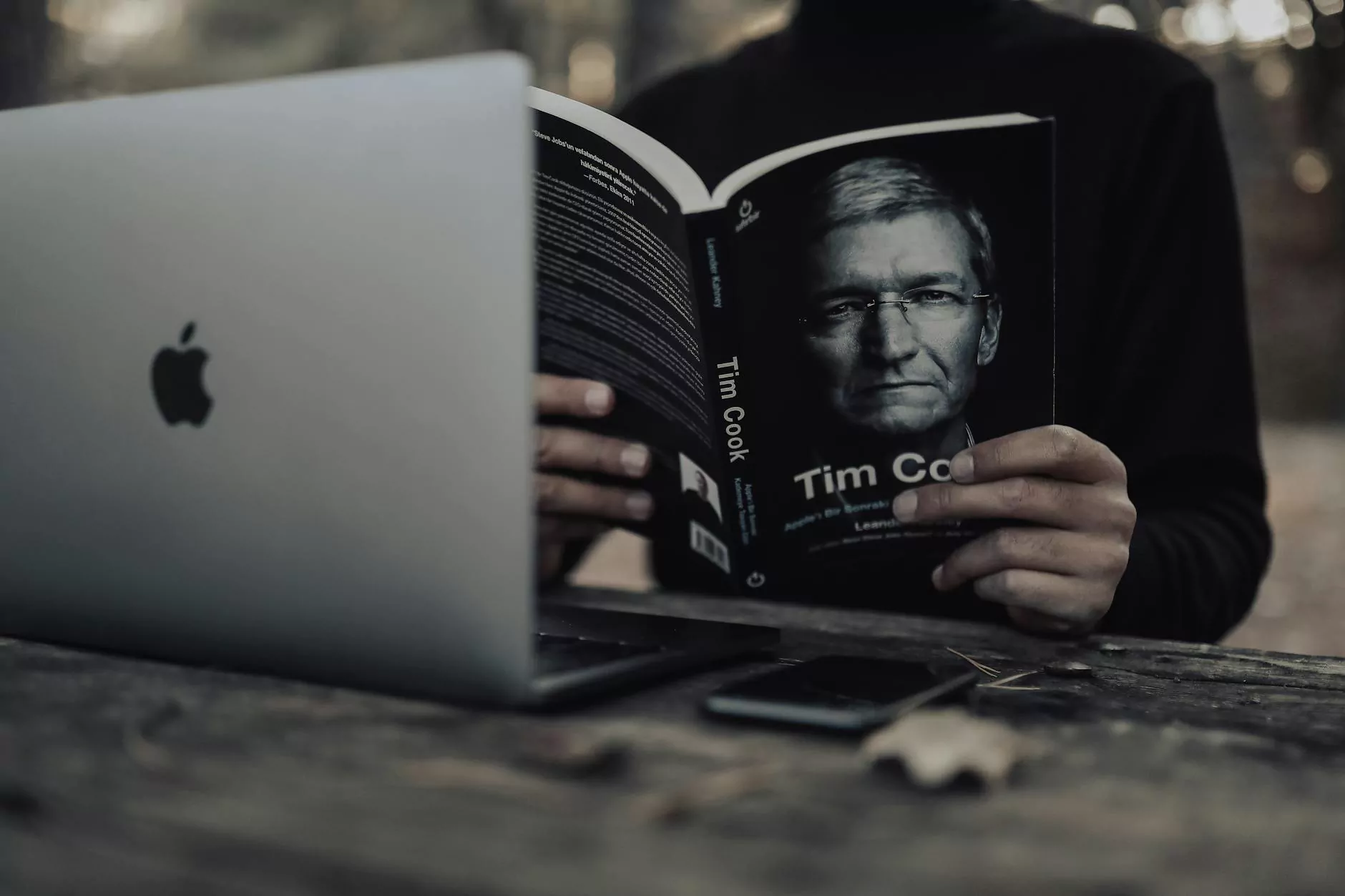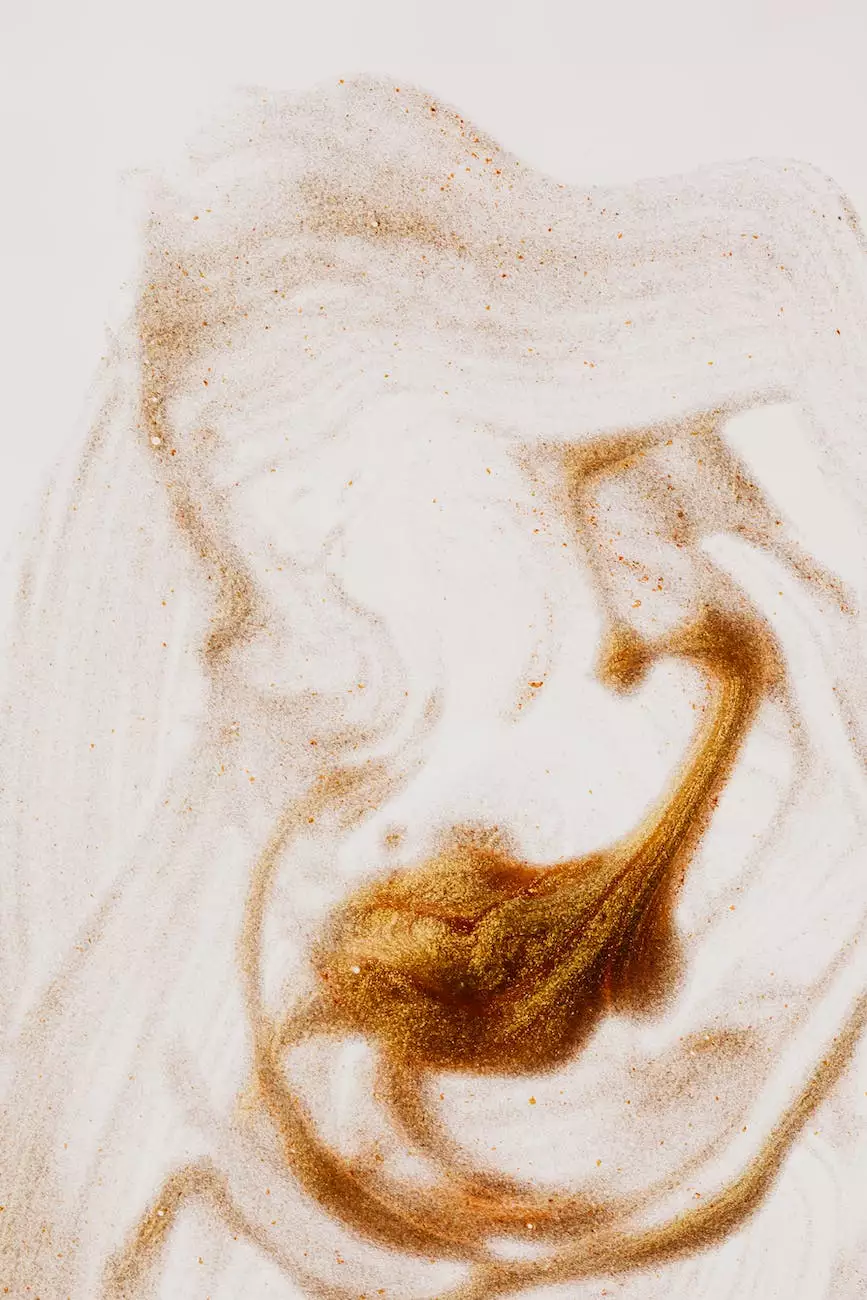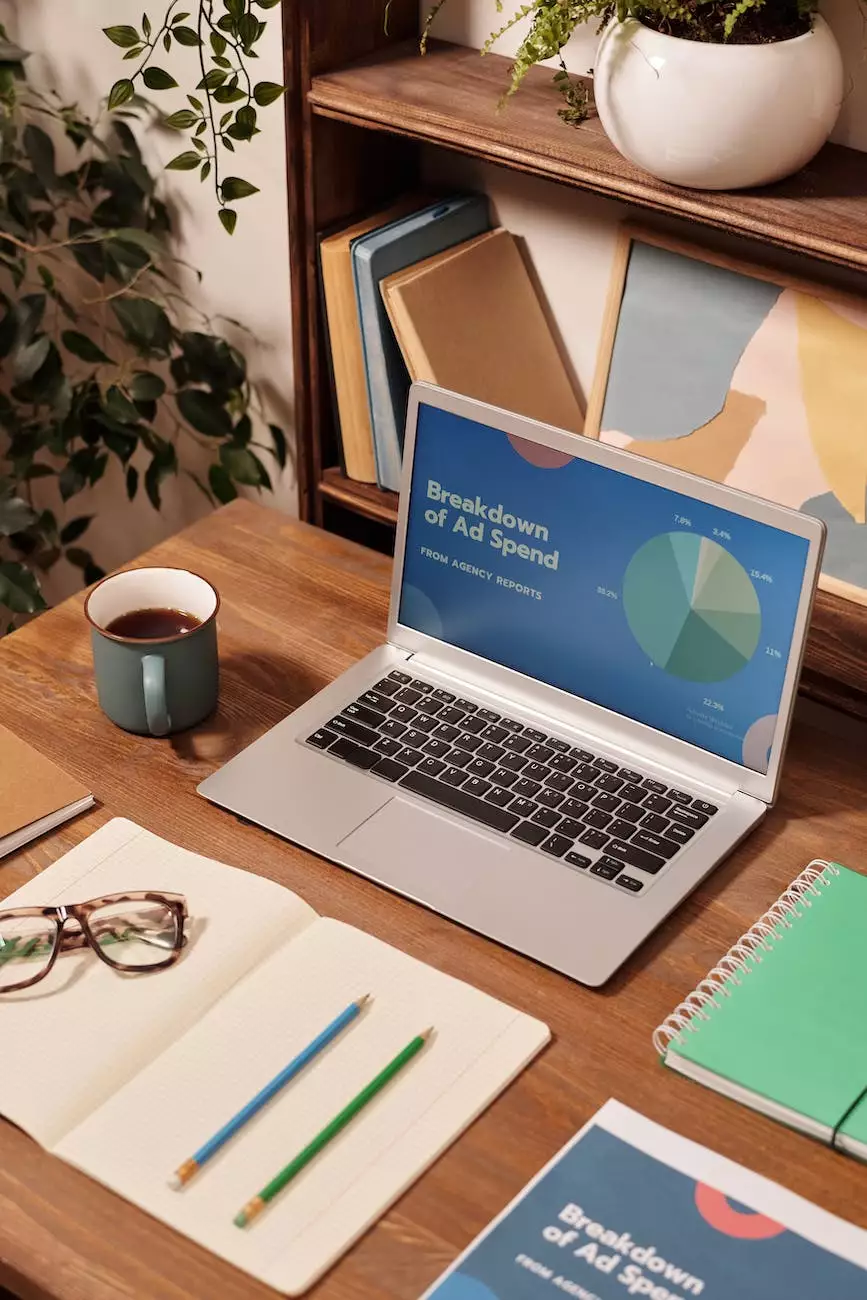Configure Gmail to Send from Alias Email
Blog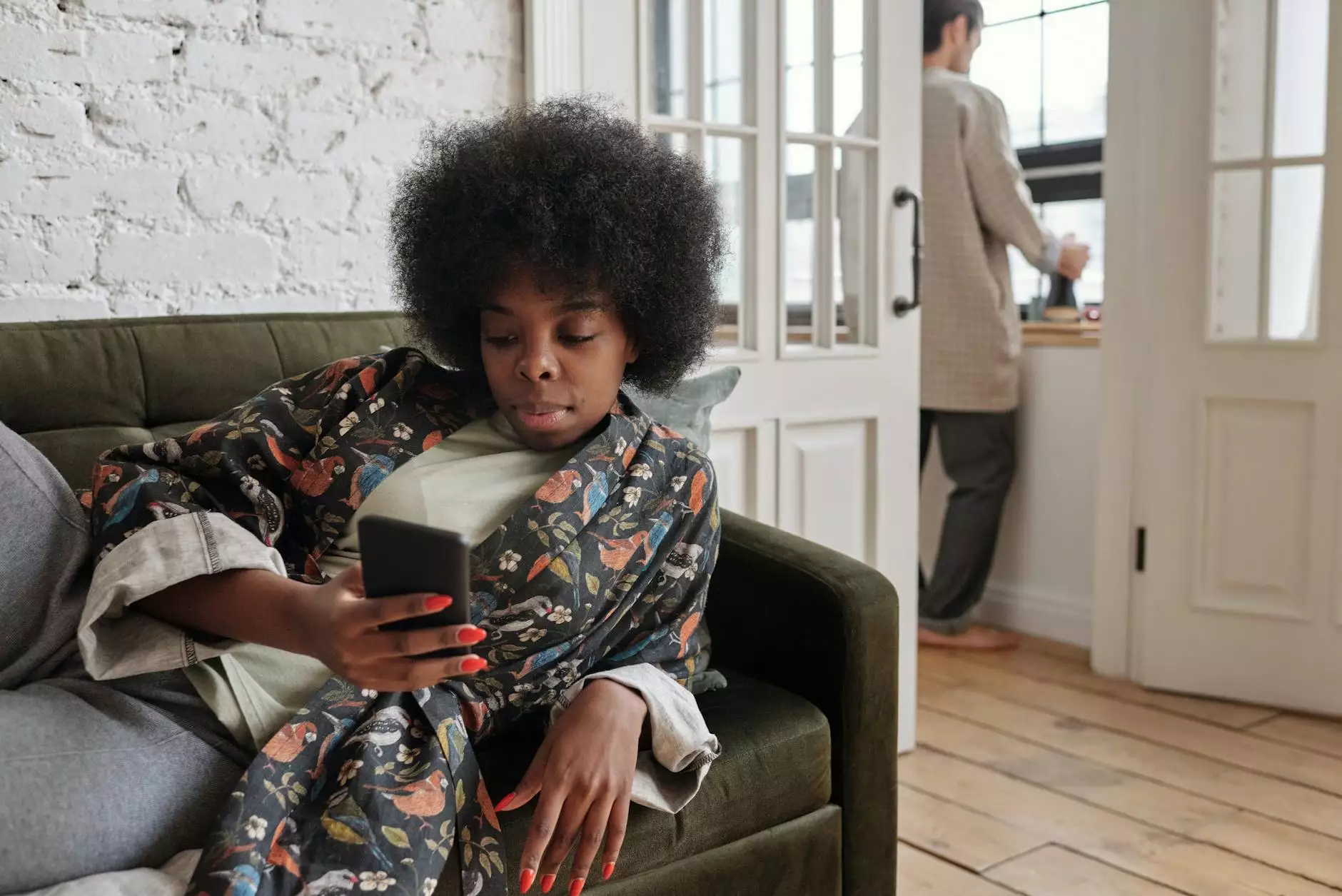
The Importance of Sending from Alias Email Addresses
In today's digital age, effective communication is crucial for any business. As a part of Breakthrough Marketing & Media Strategies, we understand the importance of maintaining a professional image and ensuring that your communication channels are optimized. One powerful way to achieve this is by configuring Gmail to send emails from alias email addresses.
Why Use Gmail for Sending from Alias Emails?
Gmail, being one of the most widely used email platforms, offers a plethora of features and functionalities to enhance your email communication. By configuring Gmail to send from alias email addresses, you unlock numerous benefits:
- Enhanced Branding: Sending from your custom domain's alias email address increases brand recognition and establishes credibility.
- Flexibility and Control: You can manage multiple email addresses within a single Gmail interface, making it easier to handle various client accounts or departments.
- Consolidated Inbox Management: By centralizing your email accounts, you streamline your workflow and avoid the hassle of constantly switching between platforms.
- Improved Email Organization: Setting up Gmail filters and labels for your alias addresses allows you to efficiently categorize and prioritize incoming emails.
- Effortless Reply Management: Gmail automatically selects the correct alias email address as the reply sender, saving time and ensuring consistent communication.
Step-by-Step Guide to Configure Gmail for Alias Email Sending
Now that you understand the advantages, let's dive into the step-by-step process of configuring Gmail to send emails from alias email addresses:
Step 1: Access Gmail Settings
First, log in to your Gmail account and click on the gear icon in the top-right corner. From the dropdown menu, select "Settings" to access the Gmail settings page.
Step 2: Choose the "Accounts and Import" Tab
Within the Gmail settings page, navigate to the "Accounts and Import" tab. This section allows you to manage your email accounts and configure email sending options.
Step 3: Add an Alias Email Address
Scroll down to the "Send mail as" section and click on the "Add another email address" link. A new window will appear prompting you to enter your alias email address and display name. Fill in the required information and click "Next Step."
Step 4: Configure SMTP Server
In the next dialog box, you will be asked to configure the SMTP server settings for your alias email address. Choose the appropriate options based on the server you are using and click "Add Account."
Step 5: Verification and Confirmation
Gmail will send a verification email to your alias email address. Access your alias inbox, open the verification email, and follow the provided instructions to complete the verification process. Once verified, return to your Gmail settings page and click "Confirm."
Step 6: Set as Default
If you want your alias email address to be the default sending address, navigate back to the "Accounts and Import" tab in Gmail settings. Locate your alias email address under the "Send mail as" section and click "make default."
Conclusion
Congratulations! You have successfully configured Gmail to send emails from your alias email address. With Breakthrough Marketing & Media Strategies' expert guidance, you can maximize your brand's impact and streamline your email communication. Embrace the power of Gmail's features and take your business to new heights.
Contact Breakthrough Marketing & Media Strategies
Should you require any further assistance or have any questions, our experienced team at Breakthrough Marketing & Media Strategies is ready to assist you. Get in touch with us today to find out how we can elevate your business through our comprehensive marketing and advertising services.